Project Notebooks: Delete a notebook
< 1 min read
Delete a notebook #
This article explains how to delete an existing project notebook. Deleting a notebook places the notebook in a deleted folder and can be reinstated if needed at a later time.
Prerequisites: This task requires the user to have administrative access to the Project Notebooks plugin.
Instructions #
Step 1: Navigate to the All Project Notebooks area by clicking the menu item located under the Project Notebooks main menu item.
Step 2: Hover over a project notebook’s title to display the submenu items below the title.
Step 3: Click the Trash link.
After clicking the Trash link, the notebook will be placed in the Trash folder. You can view all trashed items by clicking the Trash link at the top of the list of notebooks on the All Project Notebooks page.
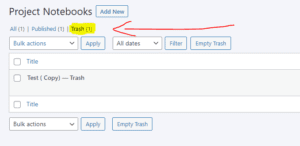
Note: To remove a notebook from Trash, simply click the Restore link from the submenu under the archived title. To permanently delete the notebook, choose the Delete Permanently menu option – this option is not reversible.
For further help, please contact us at support@mjssoftware.com.
Powered by BetterDocs



